Einen Raumplan ausstatten
Tischmeister
Gegenstände hinzufügen
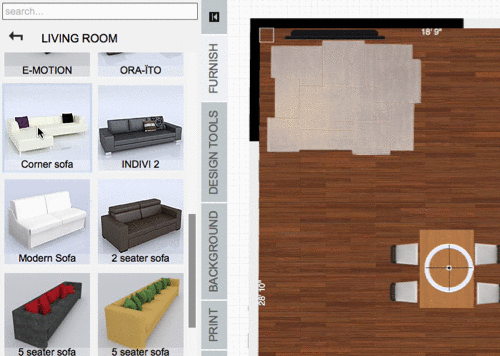
- Klicken Sie in der Ansicht „2D-Plan“ auf „Ausstatten“.
- Wählen Sie eine Kategorie aus.
- Scrollen Sie, um die Optionen zu sehen, oder suchen Sie nach einem Gegenstand, indem Sie das Suchwort in das Suchfeld eingeben.
- Klicken Sie die Maus (oder tippen Sie mit Ihrem Finger auf das Tablet) und ziehen Sie den Gegenstand auf die Arbeitsfläche.
Gegenstände verstellen
Gegenstände können sowohl in der 2D- als auch der 3D-Global-Ansicht verstellt werden. Oftmals ist es einfacher, Gegenstände in der 3D-Global-Ansicht zu verstellen, da Sie das Layout hier besser einsehen können.
Um Gegenstände in der 2D-Ansicht zu verstellen:
- Klicken Sie auf den im Raumplan positionierten Gegenstand, den Sie verstellen möchten.
- Halten sie den Gegenstand geklickt und ziehen Sie ihn an die gewünschte Stelle.

Um Gegenstände in der 3D-Global-Ansicht zu verstellen:
- Klicken Sie auf den im Raumplan positionierten Gegenstand, den Sie verstellen möchten.
- Der Doppelpfeil ermöglicht es Ihnen, den Gegenstand nach oben oder unten zu bewegen.
- Der kreisförmige Pfeil ermöglicht es Ihnen, den Gegenstand zu drehen.
Einen Gegenstand drehen
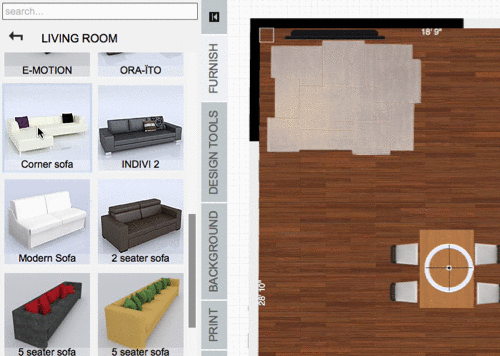
- Klicken Sie entweder in der „2D-Plan“- oder der „3D-Global“-Ansicht auf einen Gegenstand im Raumplan.
- Das Eigenschaftsfenster des Gegenstands wird rechts angezeigt.
- Geben Sie im Felde „Drehen“ den gewünschten Drehwinkel ein (zum Beispiel 90, um den Gegenstand für einen Viertelkreis zu drehen; oder
- Klicken Sie in der „2D-Plan“-Ansicht auf den Gegenstand im Raumplan und Sie werden ein Drehsymbol auf dem Gegenstand sehen.
- Klicken Sie auf das Drehsymbol und ziehen Sie entweder im oder gegen den Uhrzeigersinn, um den Gegenstand zu drehen.
Dimensionen eines Gegenstands ändern
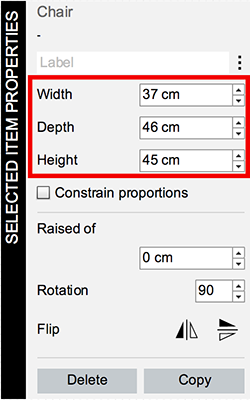
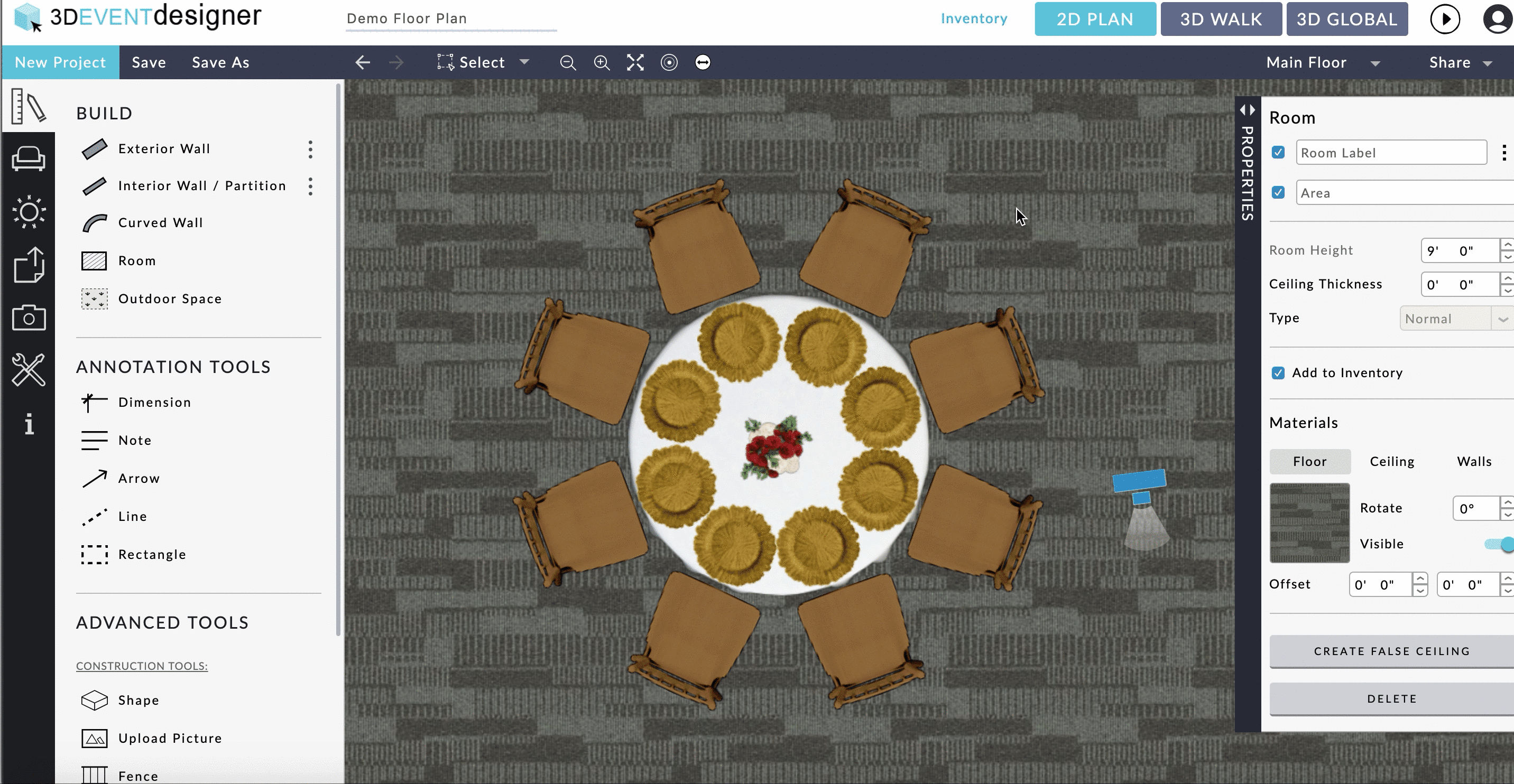
- Klicken Sie entweder in der „2D-Plan“- oder der „3D-Global“-Ansicht auf einen Gegenstand im Raumplan.
- Das Eigenschaftsfenster des Gegenstands wird rechts angezeigt.
- Geben Sie die gewünschten Dimensionen in den Feldern „Weite“, „Tiefe“ und „Höhe“ an.
- Um die Proportionen eines Gegenstands (zum Beispiel einer Tür) beizubehalten, klicken Sie das Kästchen „Proportionen beibehalten“, bevor Sie die Weite oder Tiefe ändern.
Einen Gegenstand auf einen Tisch stellen oder vom Boden anheben
- Klicken Sie entweder in der „2D-Plan“- oder der „3D-Global“-Ansicht auf einen Gegenstand im Raumplan.
- Das Eigenschaftsfenster des Gegenstands wird rechts angezeigt.
- Geben Sie im Feld „Abstand vom Boden“ die Dimension ein, um den Gegenstand vom Boden anzuheben. (Benutzen Sie diese Funktion zum Beispiel, um einen Teller auf einem Tisch zu positionieren.)
Farben eines Gegenstands ändern
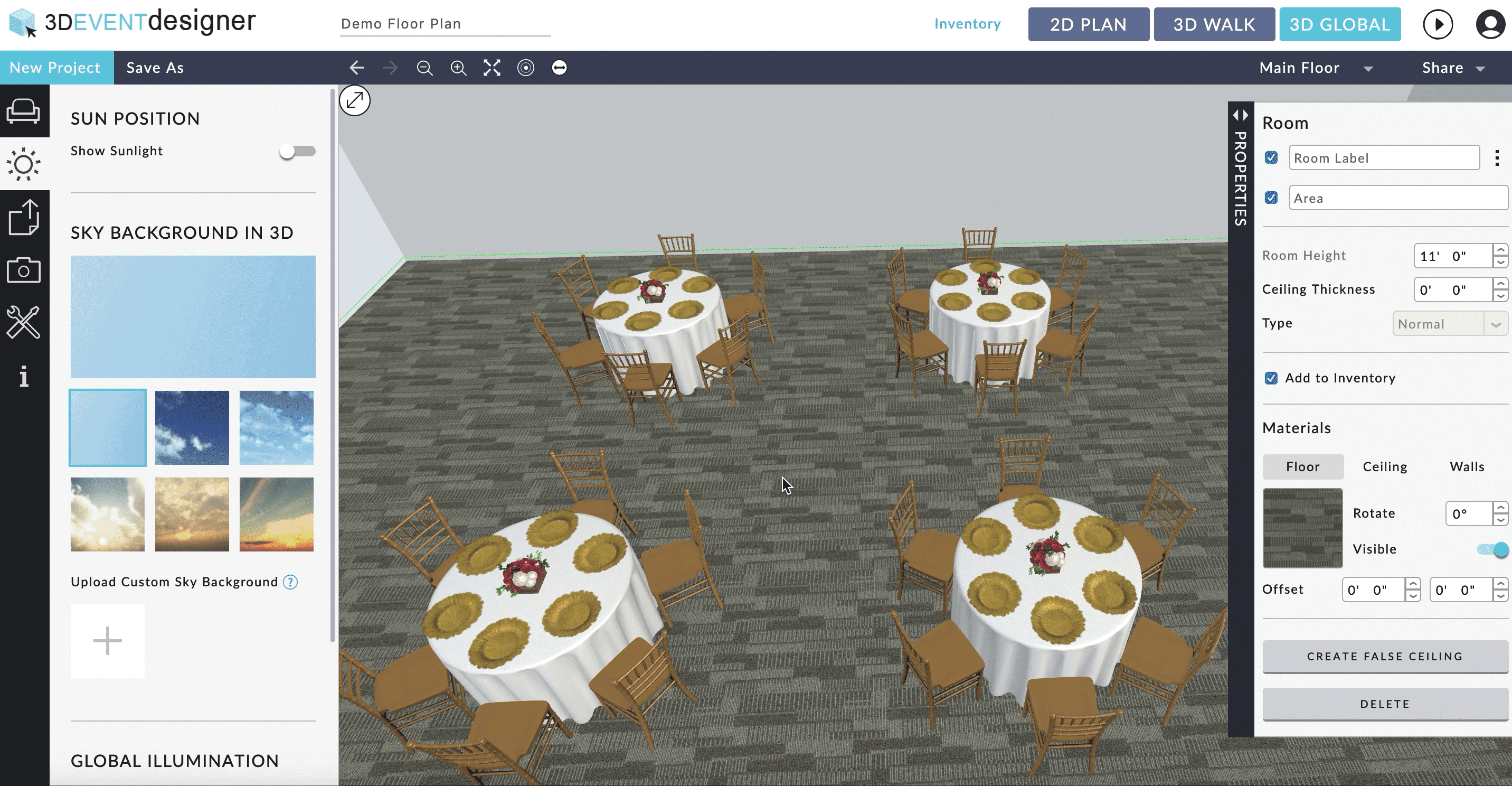
- Klicken Sie entweder in der „2D-Plan“- oder der „3D-Global“-Ansicht auf einen Gegenstand im Raumplan.
- Das Eigenschaftsfenster des Gegenstands wird rechts angezeigt.
- Klicken Sie auf das Farbsymbol des Gegenstandsteils (zum Beispiel ein Kissen) und ändern Sie die Farbe.
- Wählen Sie die Farbe in der Farbpalette aus oder geben Sie einen Hex-Code ein.
- Um die Farbe auf alle Gegenstände derselben Art anzuwenden, klicken Sie „Auf alle anwenden“.
Einen Gegenstand austauschen
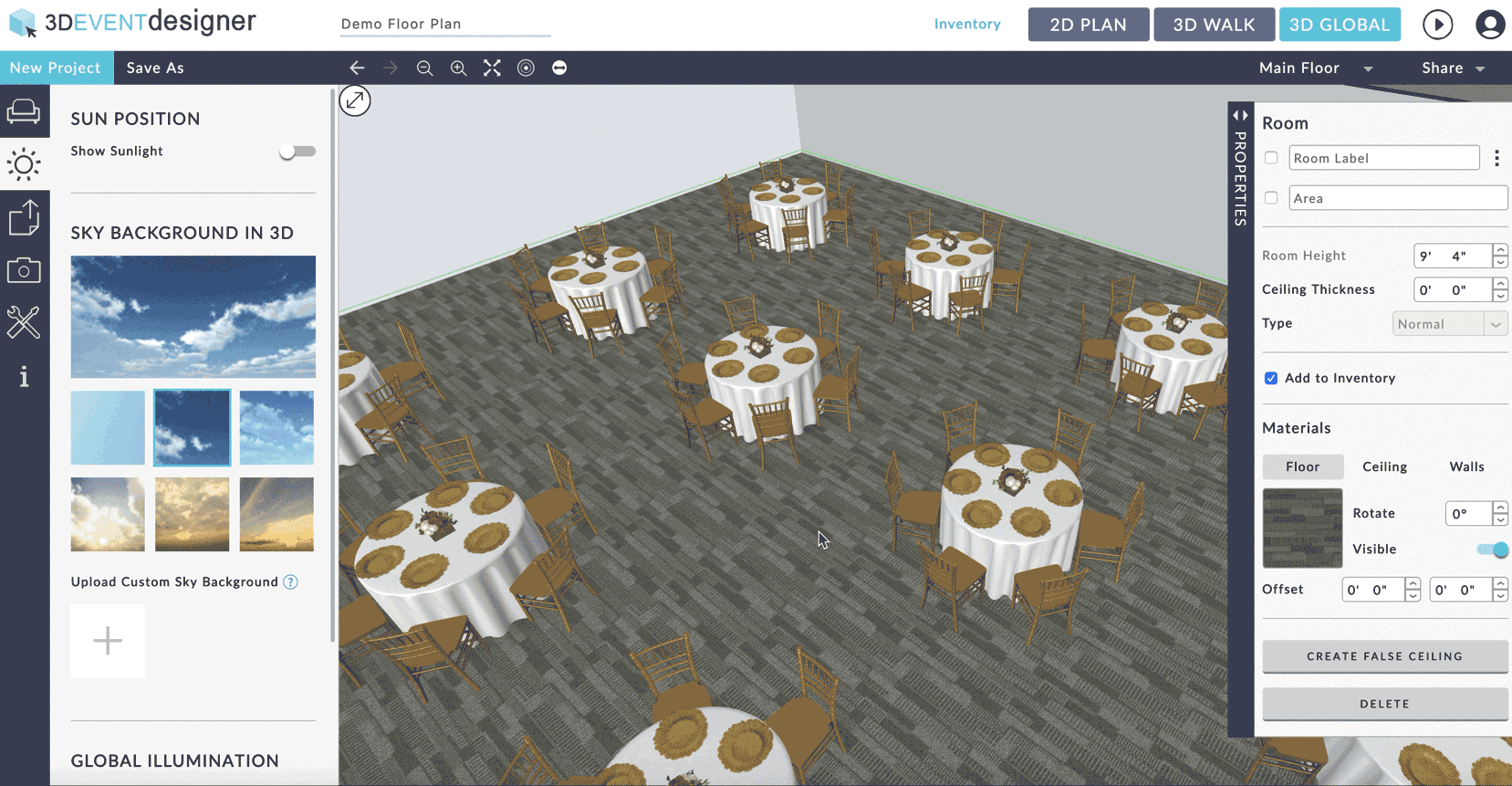
- Klicken Sie entweder in der „2D-Plan“- oder der „3D-Global“-Ansicht auf einen Gegenstand im Raumplan.
- Das Eigenschaftsfenster des Gegenstands wird rechts angezeigt.
- Klicken Sie auf „Gegenstand austauschen“.
- Das Fenster „Gegenstand austauschen“ wird in der Bildschirmmitte erscheinen.
- Scrollen Sie, um die austauschbaren Gegenstände zu sehen, und klicken Sie auf das Bild des gewünschten Gegenstands.
- Klicken Sie auf „Anwenden“, um einen Gegenstand auszutauschen, oder „Auf alle anwenden“, um alle Gegenstände derselben Art auf dem Raumplan gegen den neu ausgewählten Gegenstand auszutauschen.
Einen Gegenstand ersetzen
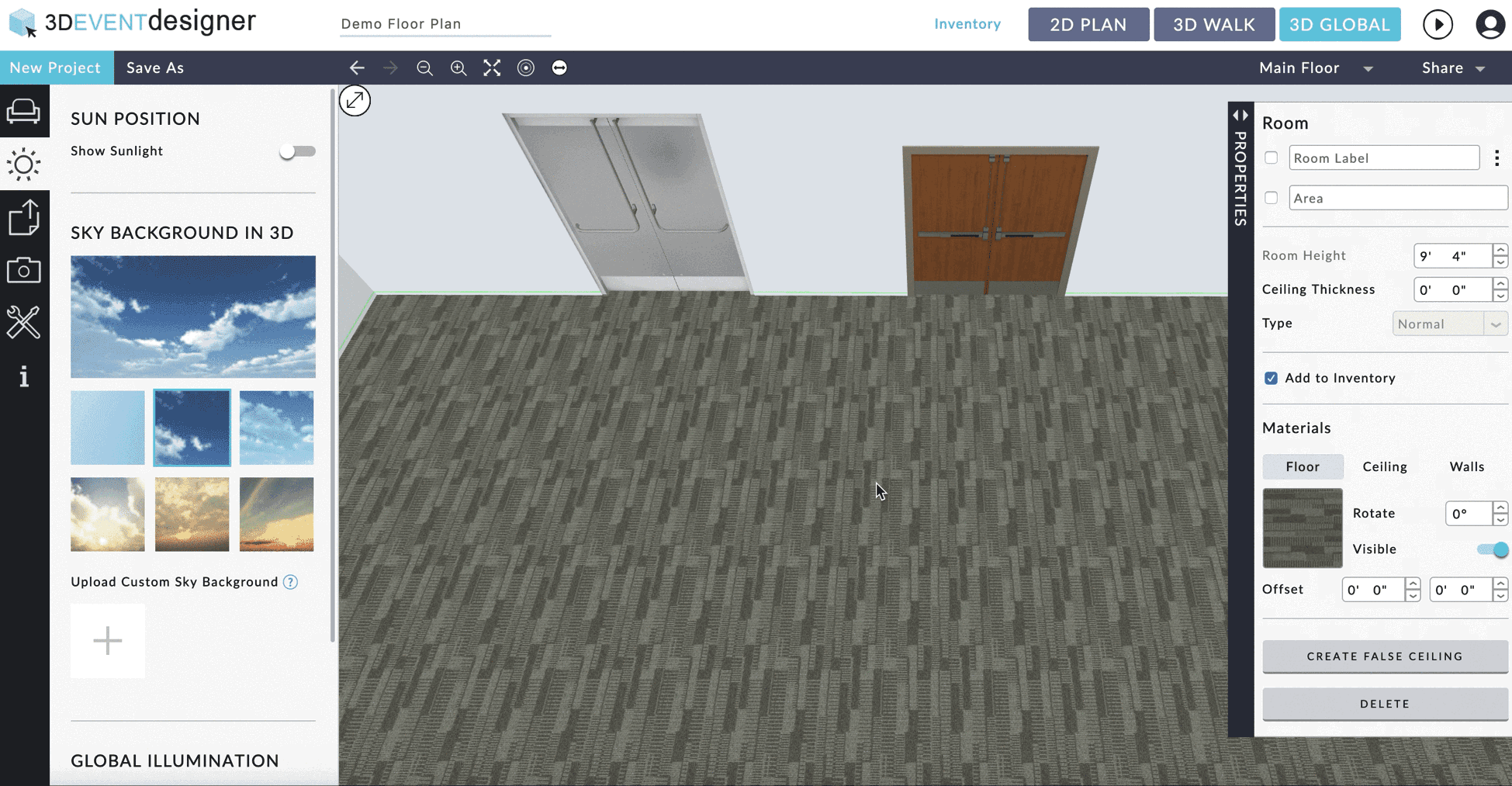
- Klicken Sie entweder in der „2D-Plan“- oder der „3D-Global“-Ansicht auf einen Gegenstand im Raumplan, den Sie ersetzen wollen (z. B. eine Glastür).
- Das Eigenschaftsfenster des Gegenstands wird rechts angezeigt.
- Klicken Sie auf „Gegenstand ersetzen“.
- Klicken Sie auf den neuen Gegenstand im Raumplan, der den anderen Gegenstand ersetzen soll (z. B. eine Holztür).
Einem Gegenstand ein Label hinzufügen
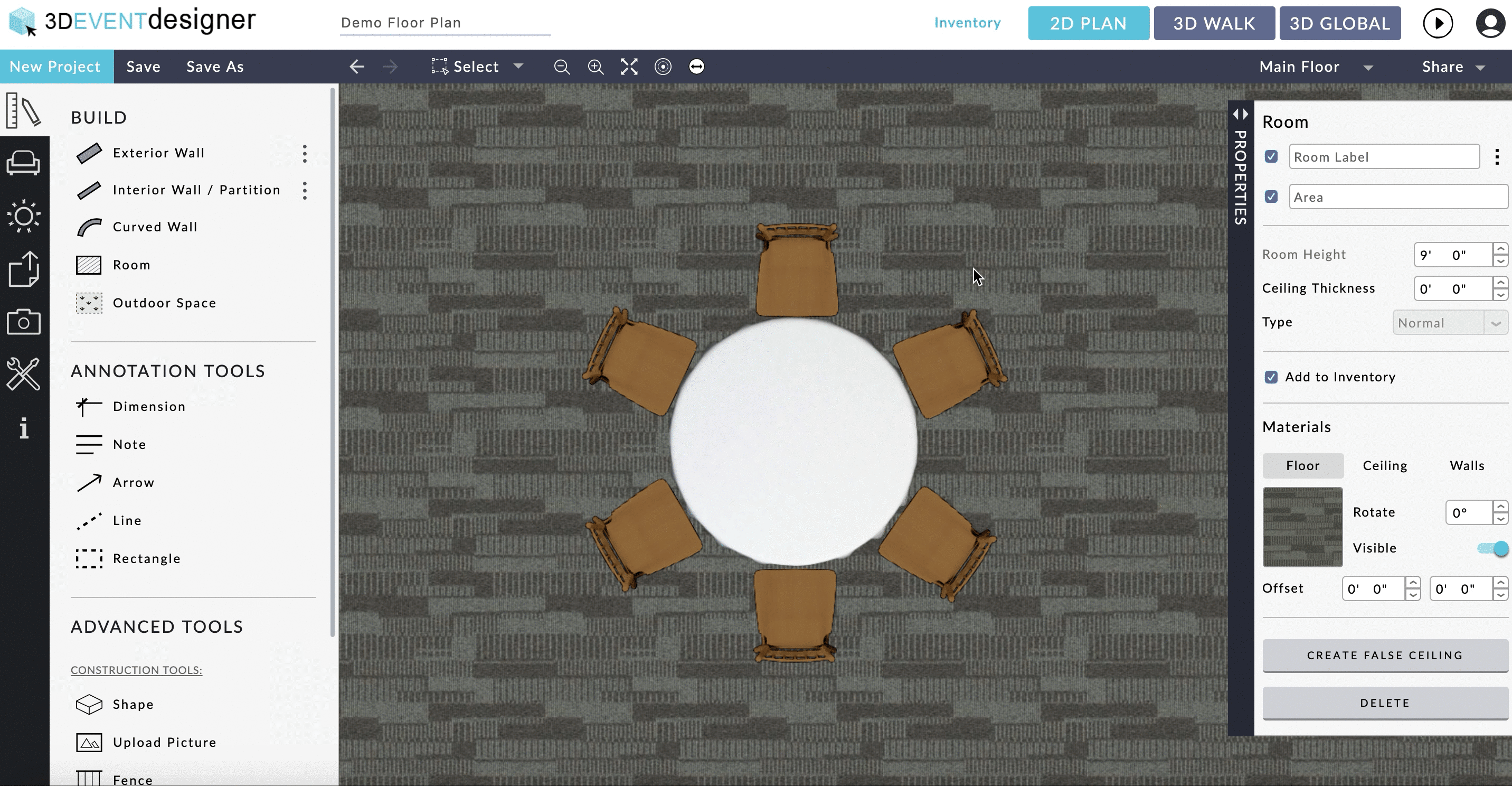
- Klicken Sie entweder in der „2D-Plan“- oder der „3D-Global“-Ansicht auf einen Gegenstand im Raumplan.
- Das Eigenschaftsfenster des Gegenstands wird rechts angezeigt.
- Nutzen Sie das Feld „Label“, um einem Gegenstand einen Namen zu geben (zum Beispiel: „Geschenktisch“).
Einen Raumplan automatisch füllen
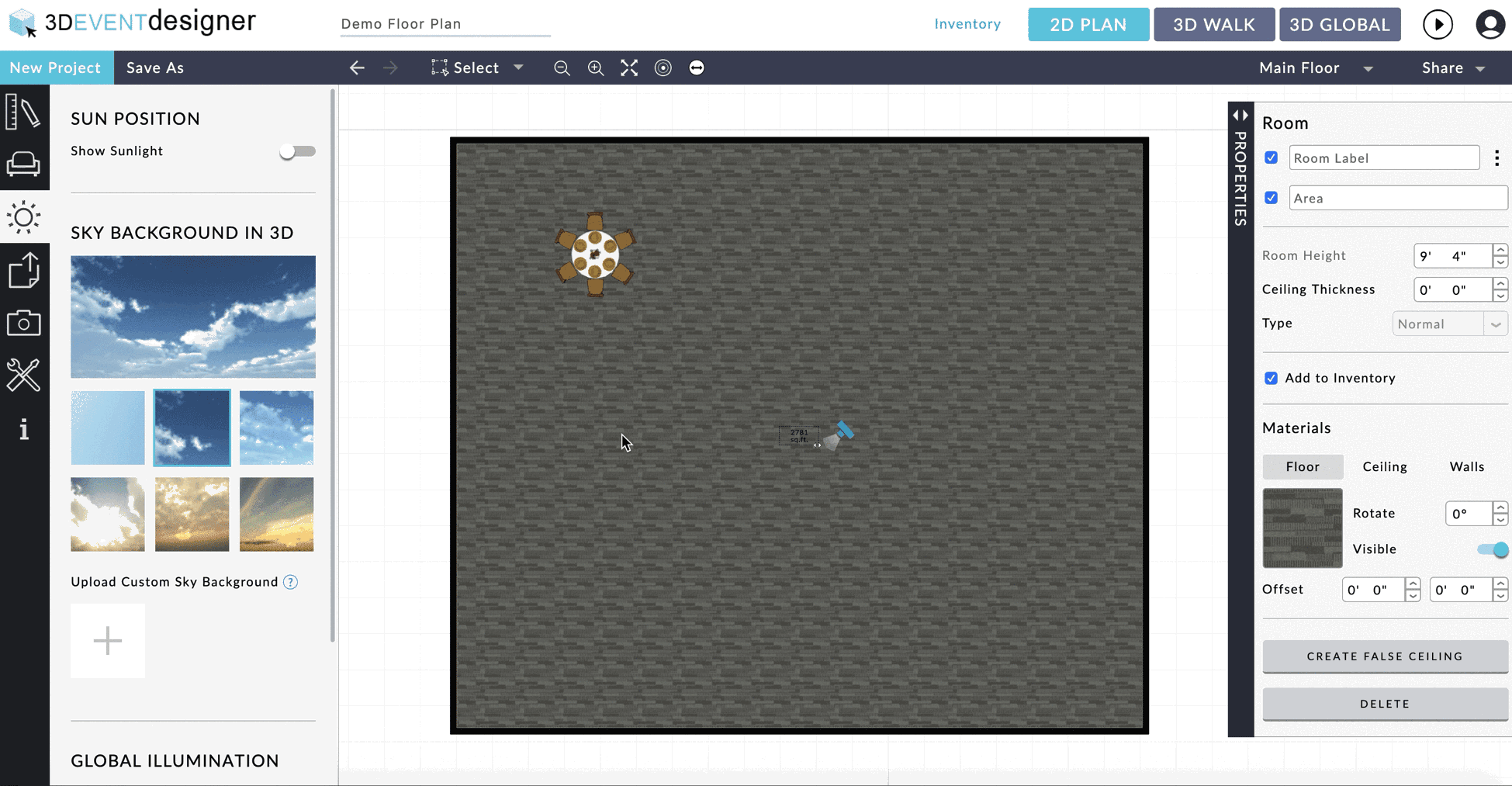
- Klicken Sie in der Ansicht „2D-Plan“ in der schwarzen Navigationsleiste auf „Auswählen“ und zeichnen Sie einen Kasten um alle Gegenstände (kann auch für einen einzelnen Gegenstand wie einen Stuhl oder für das Erstellen einer Stuhlreihe benutzt werden).
- Das Gruppenauswahl-Eigenschaftsfenster wird rechts angezeigt.
- Geben Sie die benötigte Anzahl an Reihen nach unten (↓) und an Spalten nach rechts (→) ein.
- Geben Sie im Abstandfeld darunter den gewünschten Abstand ein (das erste Feld bestimmt den Reihenabstand und das zweite Feld den Spaltenabstand).
- Klicken Sie auf „XX Kopien erstellen“, um den Raumplan zu füllen.
Ein benutzerdefiniertes Zeichen, Bild oder Logo hochladen
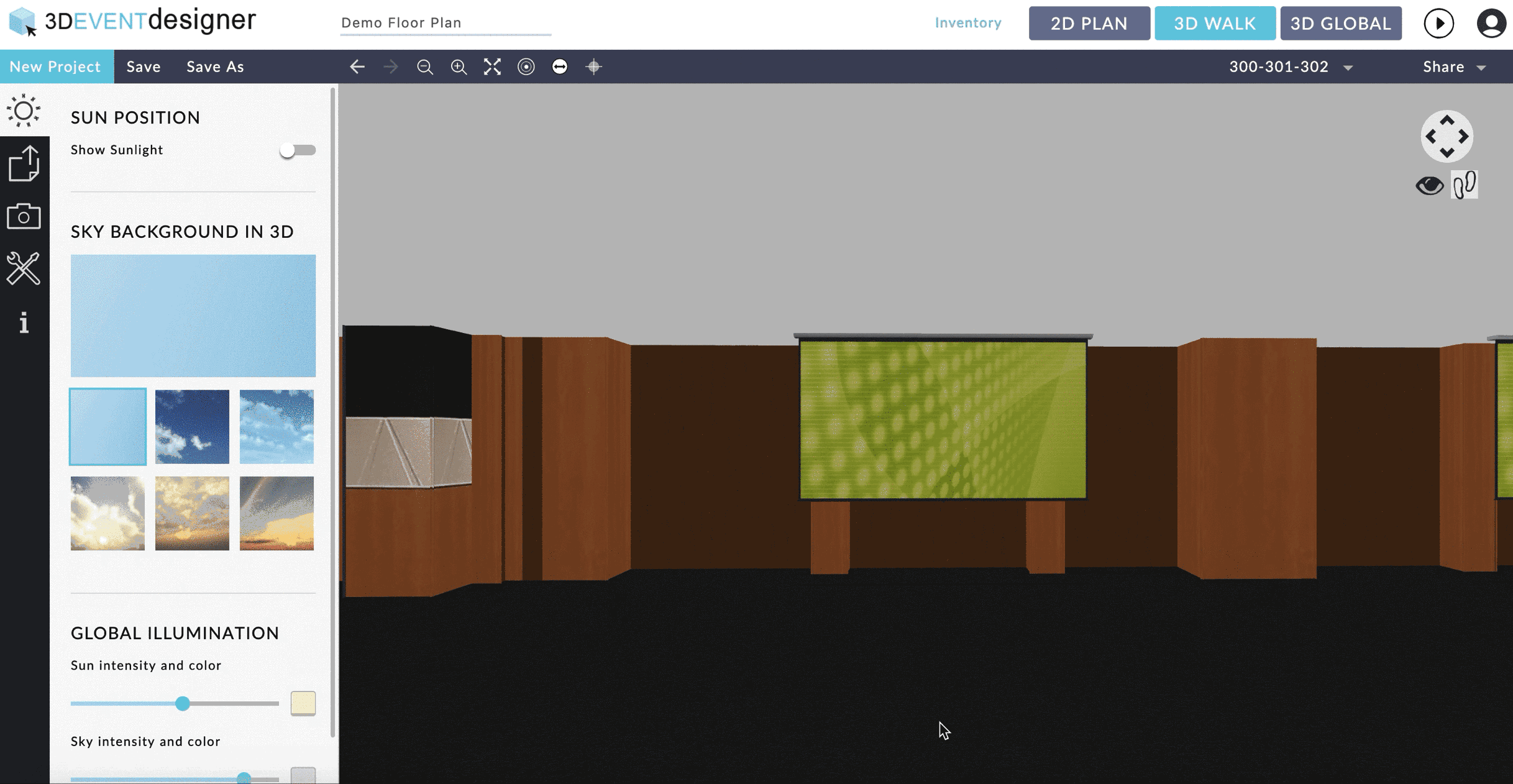
Wollen Sie Outdoor-Events oder Innenräume mit Fenstern noch realistischer gestalten? Wählen Sie einen unserer Himmel-Hintergründe (klar, bewölkt, Sonnenuntergang usw.) oder laden Sie Ihr eigenes Bild hoch!
- Klicken Sie in der Ansicht „2D-Plan“ auf „Bauen“.
- Klicken Sie auf „Bild hochladen“.
- Klicken Sie auf die Stelle im Raumplan, auf der Sie das Zeichen, Bild oder Logo positionieren möchten.
- Das Eigenschaftsfenster „Bild hochladen“ wird rechts angezeigt. Klicken Sie auf „Neues Bild hochladen“.
- Wählen Sie das auf Ihrem Computer gespeicherte Bild aus.
- Verändern Sie im Eigenschaftsfenster „Bild hochladen“ die Weite, Länge und Höhe (Abstand vom Boden).