Benutzeroberfläche und Optionen
Allgemeine Benutzeroberfläche
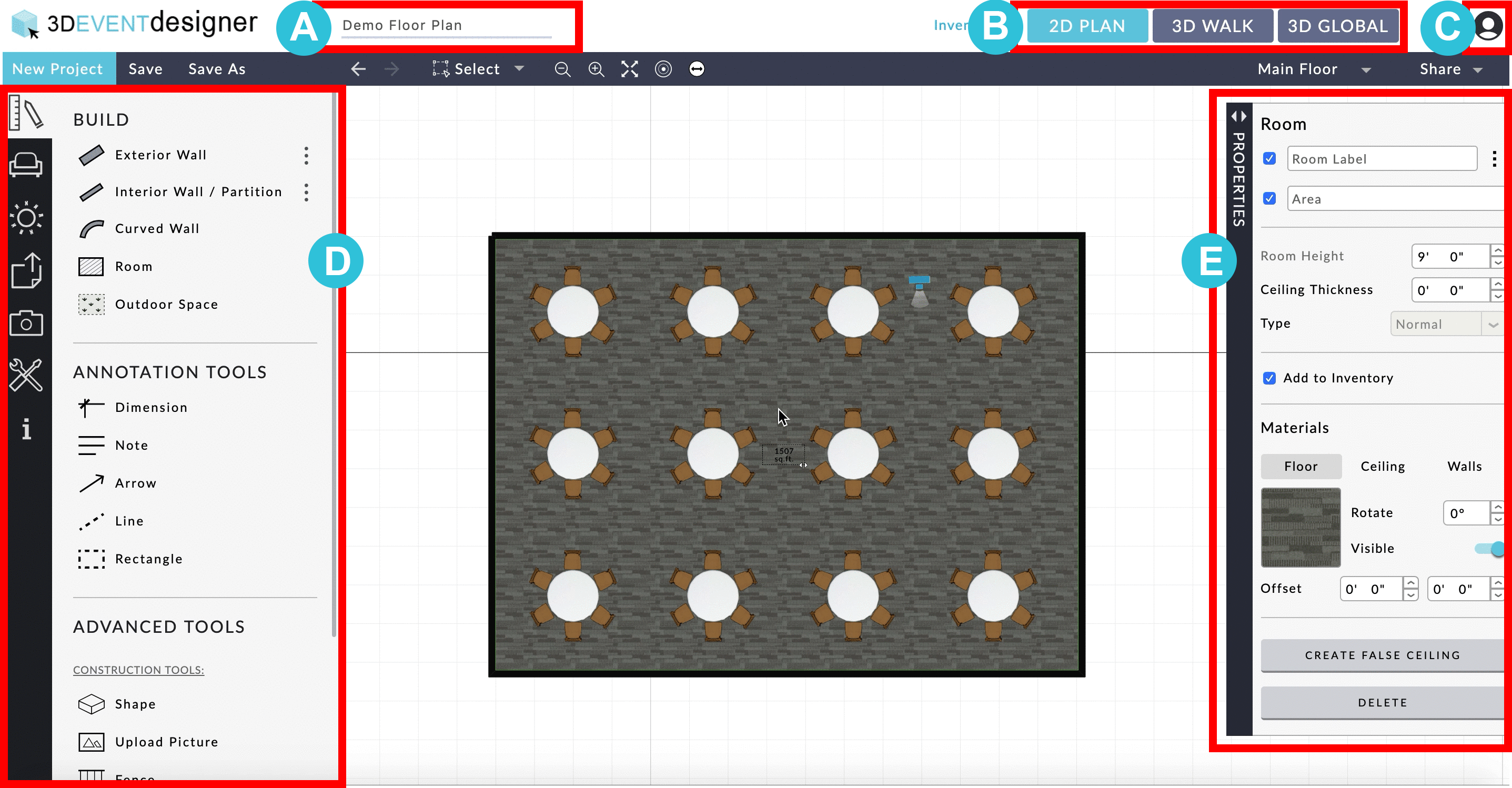
A. Projektname: Ändern Sie den Projektnamen direkt in diesem Eingabefeld. Wenn Sie ein Projekt duplizieren, wird dem Projektnamen automatisch der Suffix „copy“ hinzugefügt.
B. 2D- und 3D-Ansichten: Schalten Sie problemlos zwischen verschiedenen Ansichtsmodi um (2D-Plan, 3D-Spaziergang und 3D-Global).
C. Konto: Sie können sich einloggen, anmelden oder zu Ihrer Projektliste („Meine Projekte“) zurückkehren.
D. Zeichentafel: Ermöglicht das Erstellen neuer Elemente - Wände, Räume, Öffnungen, Möbel/Dekor - und das Beschriften des Raumplans.
E. Eigenschaftsfelder: Verändern Sie bereits existierende Elemente auf dem Raumplan. Jedes Möbelstück/jeder Dekorgegenstand und jeder Raum/jede Außenanlage hat ein eigenes Eigenschaftsfenster.
Einen Raumplan automatisch mit Gegenständen füllen
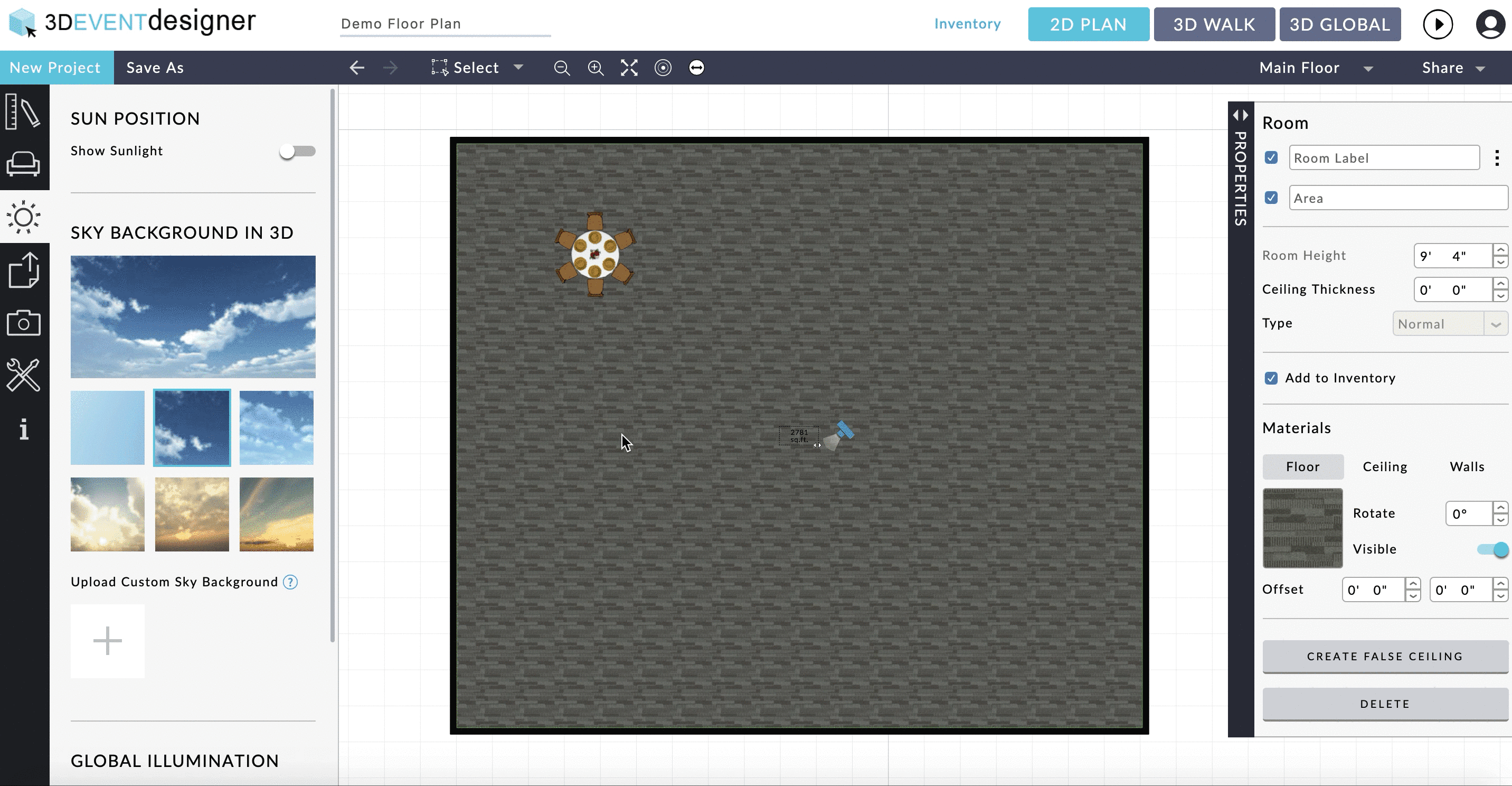
- Klicken Sie in der Ansicht „2D-Plan“ in der schwarzen Navigationsleiste auf „Auswählen“ und zeichnen Sie einen Kasten um alle Gegenstände (kann auch für einen einzelnen Gegenstand wie einen Stuhl oder für das Erstellen einer Stuhlreihe benutzt werden).
- Das Gruppenauswahl-Eigenschaftsfenster wird rechts angezeigt.
- Geben Sie die benötigte Anzahl an Reihen nach unten (↓) und an Spalten nach rechts (→) ein.
- Geben Sie im Abstandfeld darunter den gewünschten Abstand ein (das erste Feld bestimmt den Reihenabstand und das zweite Feld den Spaltenabstand).
- Klicken Sie auf „XX Kopien erstellen“, um den Raumplan zu füllen.
Anmerkungen hinzufügen
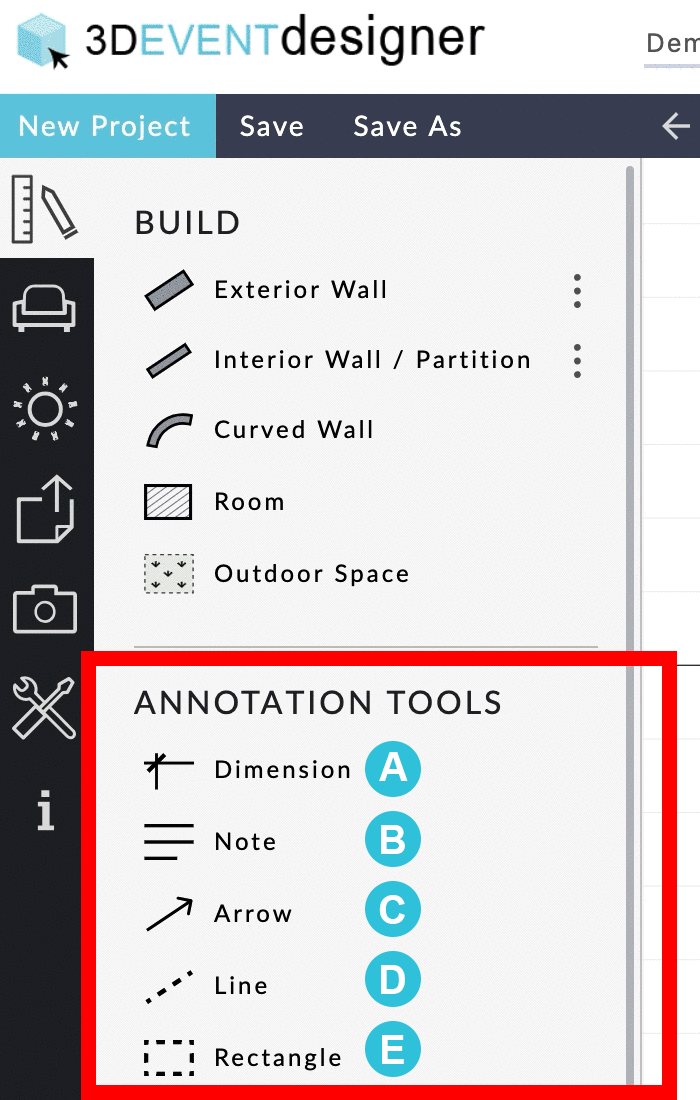
A. Dimension: Messen Sie Entfernungen/Abstände auf dem Raumplan.
B. Notiz: Fügen Sie dem Raumplan eine oder mehrere Notizen hinzu.
C. Pfeil: Zeichnen Sie einen Pfeil auf dem Raumplan (wird am besten in Verbindung mit einer Notiz genutzt, um auf einen Bereich oder einen Gegenstand zu zeigen, z.B. um auf ein zu zeigen oder eine Angabe zu den Speisen zu notieren).
D. Linie: Zeichnen Sie eine Linie auf den Raumplan.
E. Rechteck: Zeichnen Sie ein Rechteck oder Quadrat auf den Raumplan (wird oft zur Markierung eines bestimmten Bereichs benutzt).
A. Dimension: Entfernungen/Abstände auf dem Raumplan messen
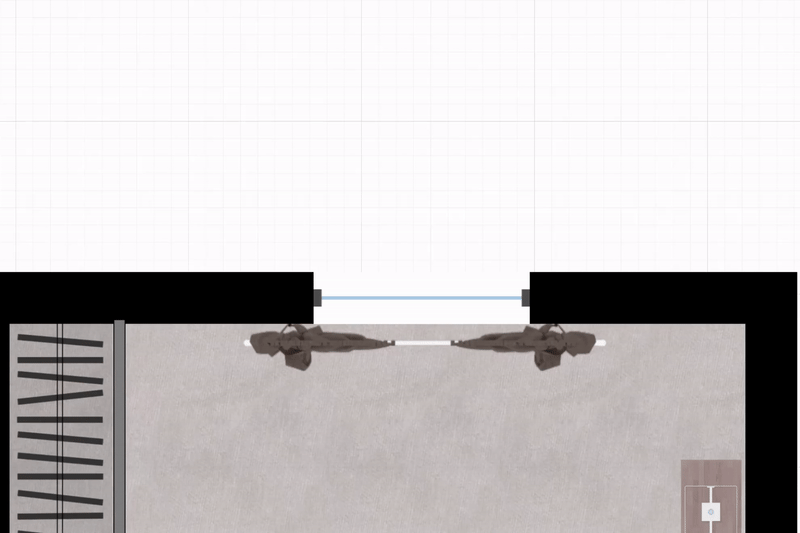
- Klicken Sie in der Ansicht „2D-Plan“ auf „Bauen“.
- Klicken Sie auf „Notiz“.
- Klicken Sie auf zwei (2) Punkte auf dem Raumplan.
- Klicken Sie auf die Notiz, um das Eigenschaftsfenster zu öffnen und einen Text einzugeben oder Farben, Größe und Opazität zu ändern.
B. Notiz: Dem Raumplan eine Notiz hinzufügen
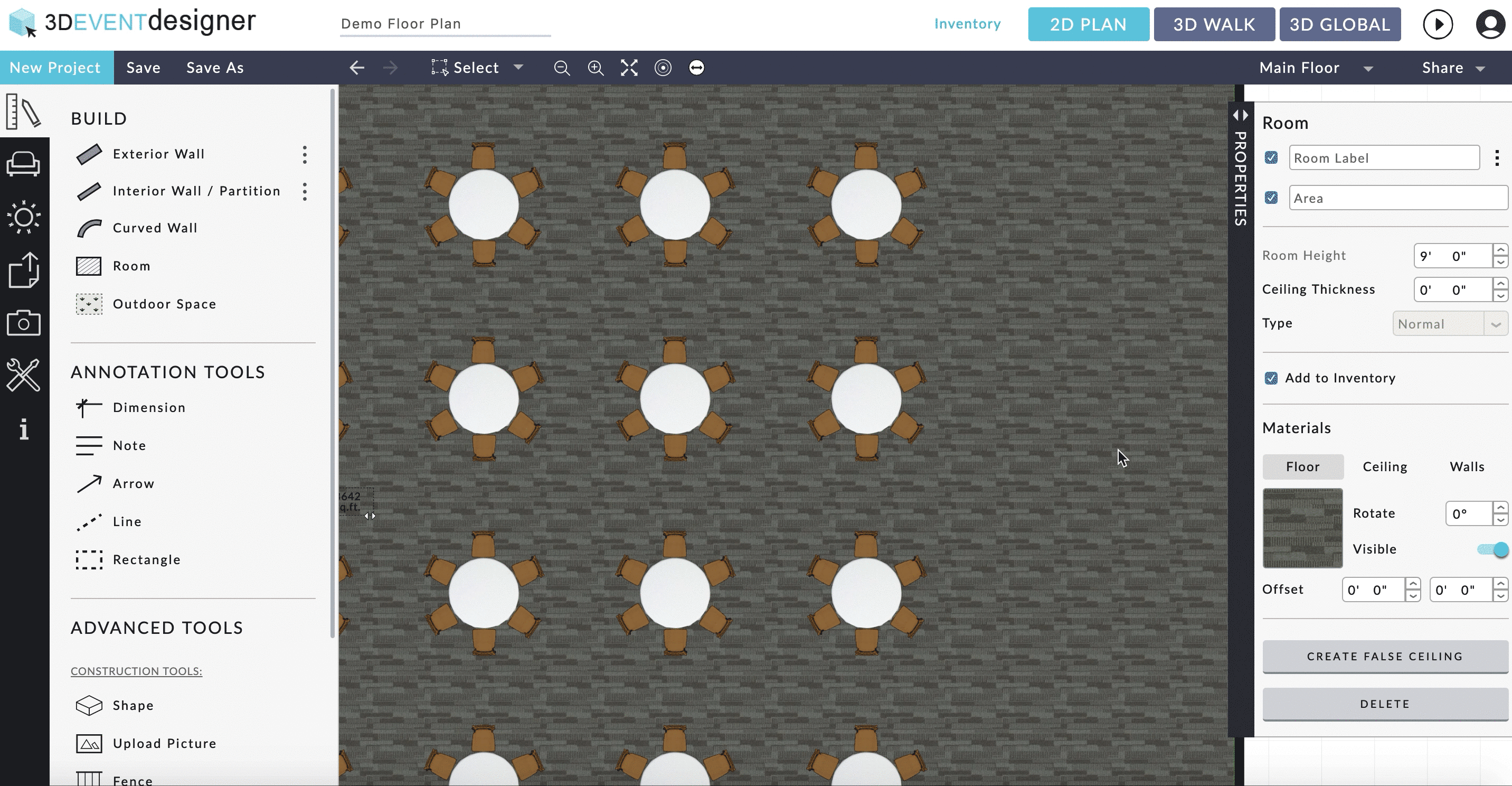
- Klicken Sie in der Ansicht „2D-Plan“ auf „Bauen“.
- Klicken Sie auf „Notiz“.
- Zeichnen Sie ein Quadrat oder Rechteck auf der Arbeitsfläche (klicken Sie auf die obere linke Ecke oder wo die Notiz positioniert werden soll und ziehen Sie die Maus nach rechts unten).
- Klicken Sie auf die Notiz, die sich jetzt auf der Arbeitsfläche befindet, um das Notiz-Eigenschaftsfenster zu öffnen und einen Text einzugeben oder Farben, Größe und Opazität zu ändern.
C. Pfeil: Einen Pfeil auf den Raumplan zeichnen
- Klicken Sie auf „Pfeil“.
- Klicken Sie auf zwei (2) Punkte auf dem Raumplan.
- Bewegen Sie die zwei Punkte, um den Pfeil anzupassen.
- Öffnen Sie das Pfeil-Eigenschaftsfenster, um die Pfeilfarbe zu ändern oder um ihn zu löschen.
D. Linie: Eine Linie auf den Raumplan zeichen
- Klicken Sie in der Ansicht „2D-Plan“ auf „Bauen“.
- Klicken Sie auf „Linie“.
- Klicken Sie auf zwei (2) Punkte auf dem Raumplan (den Anfangs- und den Endpunkt der Linie).
- Um die Farbe oder die Beschaffenheit der Linie (durchgehend, unterbrochen) zu ändern, klicken Sie auf die Linie im Raumplan und das Linien-Eigenschaftsfenster wird rechts angezeigt.
E. Rechteck: Ein Rechteck oder Quadrat auf den Raumplan zeichnen
- Klicken Sie in der Ansicht „2D-Plan“ auf „Bauen“.
- Klicken Sie auf „Rechteck“.
- Zeichnen Sie ein Rechteck oder Quadrat auf den Raumplan (klicken sie auf die obere linke Ecke oder wo das Rechteck/Quadrat positioniert werden soll und ziehen Sie die Maus nach rechts unten).
- Klicken Sie auf das Rechteck oder Quadrat auf der Arbeitsfläche, um das Rechteck-Eigenschaftsfenster zu öffnen und die Farbe zu ändern.
* Tipp: Wird oft benutzt, um Setup-Bereiche für andere Anbieter zu markieren.
Eine Sitzordnung erstellen
Einbettungsoptionen
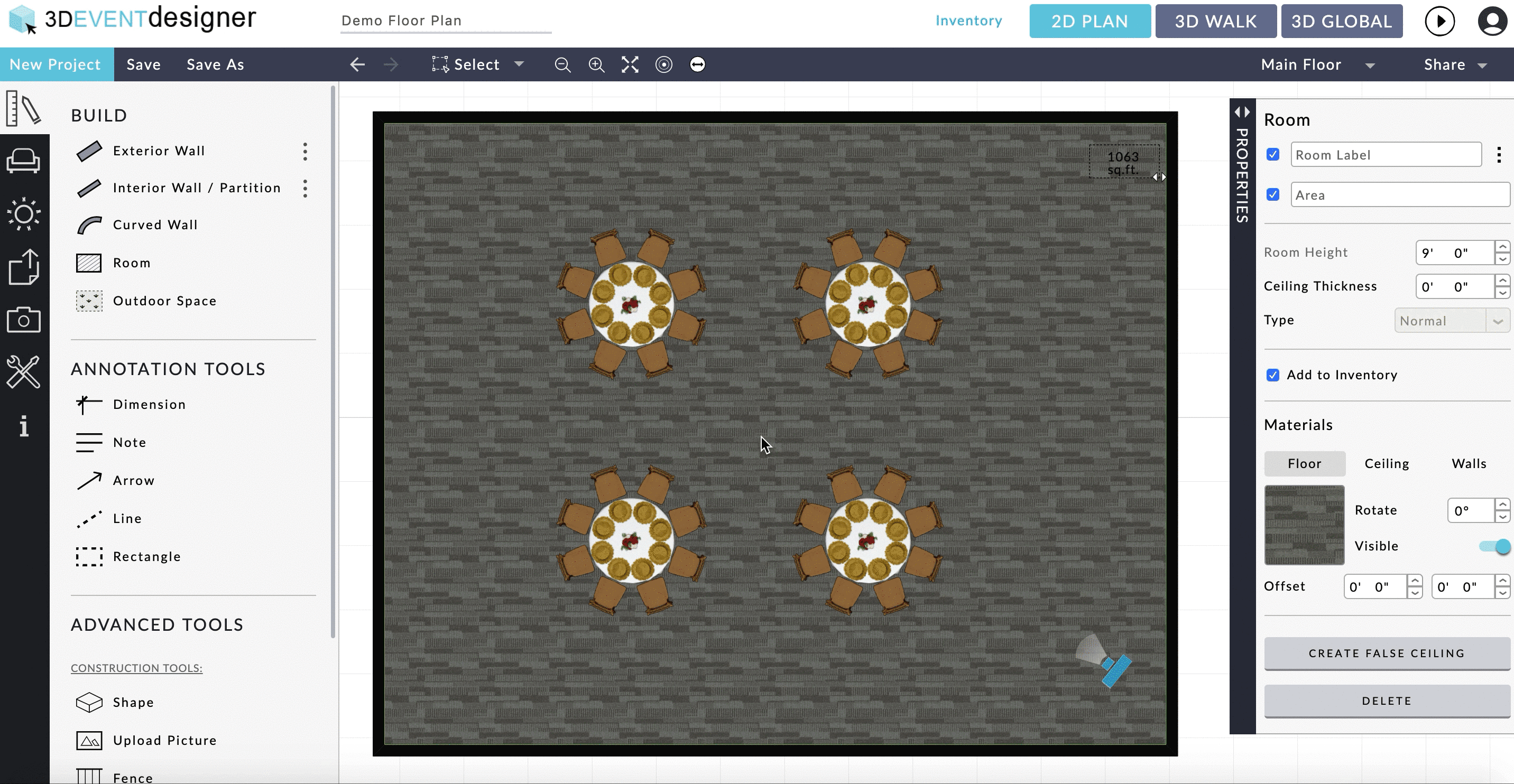
Befolgen Sie die Schritte unten, um den interaktiven Raumplan ganz einfach auf Ihre Website oder Ihr Blog einzubetten:
- Öffnen Sie den Raumplan, den sie einbetten möchten.
- Klicken Sie in der schwarzen Navigationsleiste oben rechts auf „Teilen“.
- Wählen Sie die Option „Einbetten“ und das Einbettungsfenster wird angezeigt.
- Kopieren Sie den Einbettungscode, der angezeigt wird.
- Fügen Sie den Code in Ihre Website oder Ihr Blog ein.
Gegenstände genau positionieren
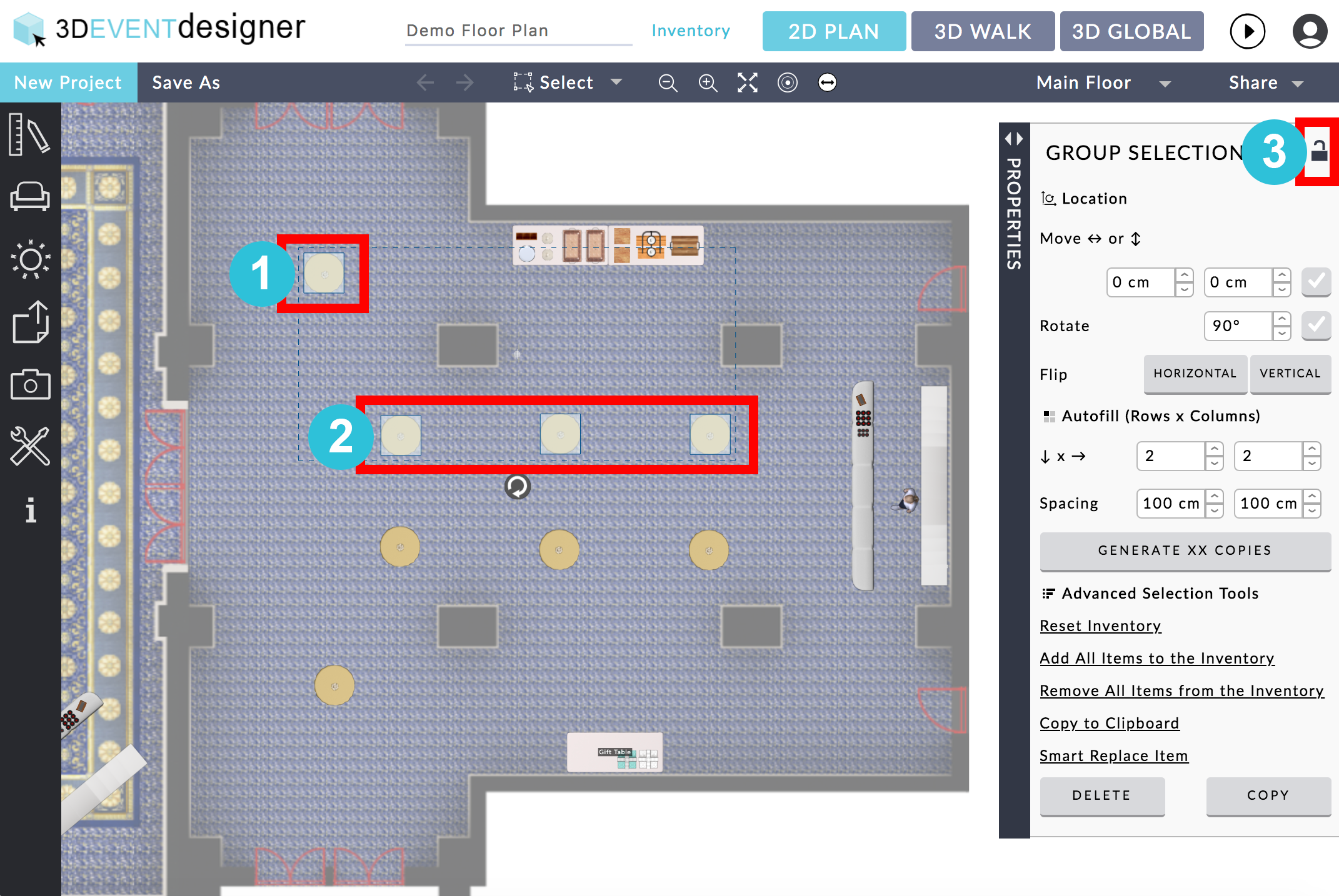
Es ist jetzt einfach, nur die gewünschten Gegenstände auszuwählen und zu gruppieren (oder wieder voneinander zu trennen):
- Klicken Sie auf den ersten Gegenstand.
- Halten Sie die Shift-Taste gedrückt und klicken Sie auf jeden zusätzlichen Gegenstand, den Sie auswählen möchten.
- Um die Gegenstände als zusammenhängende Gruppe zu markieren, klicken Sie rechts im Gruppenauswahl-Eigenschaftsfenster auf das „Schloss“-Symbol.
Tastenkombinationen
Benutzen Sie jetzt Tastenkombinationen für mehr Effizienz!
- Rückgängig machen: Benutzen Sie Command+Z auf dem Mac oder Ctrl+Z auf Windows.
- Wiederherstellen: Benutzen Sie Command+Shift+Z auf dem Mac oder Ctrl+Shift+Z auf Windows.
- Eine Gegenstandsgruppierung kopieren (bei „Gruppenauswahl“): Benutzen Sie Command-C auf dem Mac oder Ctrl+C auf Windows.
- Eine Gegenstandsgruppierung einfügen (bei „Gruppenauswahl“): Benutzen Sie Command-V auf dem Mac oder Ctrl+V (oder Shift+Insert) auf Windows.